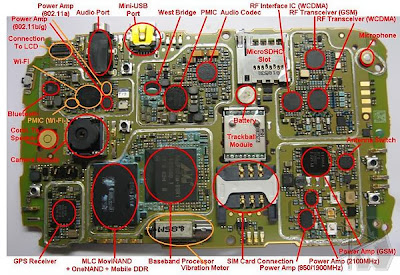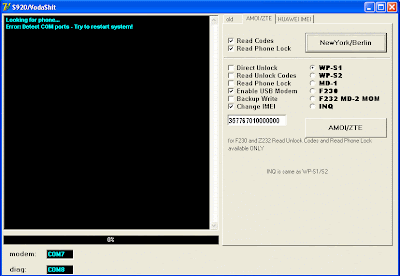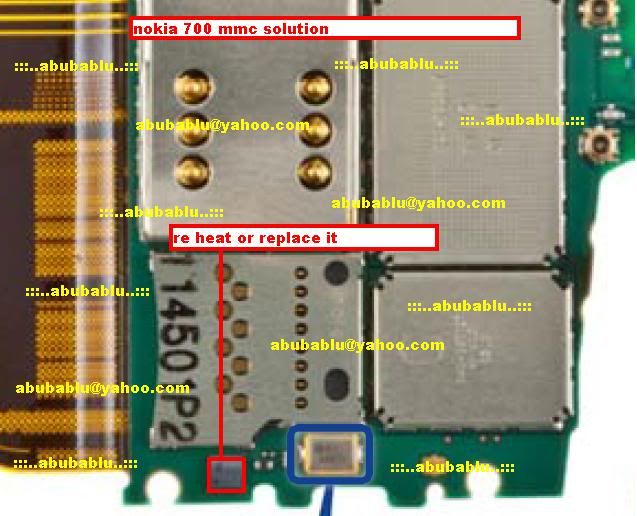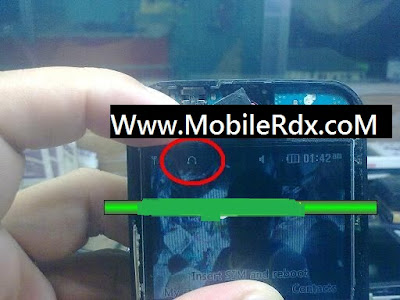NOKIA 1110 not charging
Sunday, August 31, 2014
How to Activate Type Text by Speaking on Nexus 5
You can speak to enter text in most places that you can enter text with the onscreen keyboard.
1. Touch a text field, or a location in text you’ve already entered in a text field.
1. Touch a text field, or a location in text you’ve already entered in a text field.
2. Touch the Microphone key on the on screen keyboard.
3. When you see the microphone image, speak what you want to type.
Nokia 701 Factory Reset Procedures to Restore Original Setting
Nokia 701 Factory Reset Procedures to Restore Original Setting - Nokia 701 encompasses a bright 3.5″ IPS-LCD show with electrical phenomenon touchscreen that is claimed jointly of the brightest smartphone screens. The show is supported by the pongid Glass, ClearBlack technology, 360 x 640 pixels resolution, Multi-touch input method, measuring system sensing element for car-rotate and Proximity for auto turn-off. The one ghz processor runs this smartphone in conjunction with Symbian fille as its software system. 2 cameras are connected on this phone. the first 8MP mounted focus camera with geo-tagging and face detection, and secondary VGA camera for video business. For the storage, its 8GB aboard memory and expandable external memory up to 32GB.
Nokia 701 Factory Reset Procedures to Restore Original Setting
If your phone is not working properly, you can reset some settings to their original values.
- End all active calls and connections.
- Select > Settings and Phone > Phone management > Factory settings > Restore.
- If prompted, enter the security code.
After restoring the original settings, the phone switches off, and then on again. This may take longer than usual.
Micromax X220 Flash File

if you check it much give few comments about this so that others can learn form your comments also.
If you have any other Questions please do not hesitate to share with me.
Nokia 1800 test mode
This is nokia 1800 test mode solution.When you press power button then displaying on your phone "Test mode". You can repair nokia 1800 test mode problem using this solution.


How to do this Work : If you face this problem then open your phone.Clean your phone goodly with petrol or thiner and hot with Stan light 5- 10 minute after that check your phone.If problem still then check yellow jumper and red mark resistor following above picture.
Saturday, August 30, 2014
Micromax X360 Hands Free solution
Micromax X360 Hands Free solution

Blackberry 9000 cellular mobile repairing scemantics
Blackberry 9000 cellular mobile repairing scatmaticks ,blackberry 9000 cellular phone ful scatmathicks here, many time all my frind no idia for blackberry any ic registar tendester i have blackberry 9000 full scrien shot this picture all problem solved your see my picture this scatmatticks have blackberry 9000 mic way ,camera way power way rf pf battery way all have this speaker way all have this solution if u need any blackberry solution see my blog all posted tested here see all post and enjoy it.
NOKIA 1110 not charging
NOKIA 1110 not charging
if you check it much give few comments about this so that others can learn form your comments also.
If you have any other Questions please do not hesitate to share with me.
If you have any other Questions please do not hesitate to share with me.
Friday, August 29, 2014
CFORE S401 6252 Flash File NVM


Quote:
| Mobile phone... Project ID: KABM5203B_CFORE_KXT_EN_1.01.C15###221 Changing baudrate to 921600... Done. Reading full Flash... Saved file to: |
How to Install G3815XXUBML1 For Galaxy Express 2 4 2 2 Jelly Bean Firmware Guide
Samsung Galaxy Express 2 SM-G3815 Smartphone recently received the G3815XXUBML1 Android 4.2.2 Jelly Bean official firmware update. Samsung recently rolled out the firmware.However, the firmware is currently released only for Switzerland. Hope the firmware will hit other part of the world soon. The device was released in October 2013 with Android 4.2.2 JB and already received official Android 4.2.2 Jelly Bean firmware update. If you own the device and not yet updated this latest firmware, then update your device using our simple tutorial below. The below guide will help you to download and install G3815XXUBML1 4.2.2 Jelly Bean firmware manually through Odin. You can check latest available firmware for your device through OTA (over the air) from Settings-About Phone-Software Update.
![G3815XXUBML1]() All the above pre-requisites are very important and must follow before proceed to installation guide. Hope you get all the above points. Now, go through the below tutorial to install Android 4.2.2 G3815XXUBML1 official firmware on Galaxy Express 2 SM-G3815.
All the above pre-requisites are very important and must follow before proceed to installation guide. Hope you get all the above points. Now, go through the below tutorial to install Android 4.2.2 G3815XXUBML1 official firmware on Galaxy Express 2 SM-G3815.
As the Galaxy Express 2 SM-G3815 already running on the Android 4.2.2 Jelly Bean, you can only expect few bug fixes and performance enhancement with this update. So, want to update your Galaxy Express 2 SM-G3815 to the latest XXUBML1 Android 4.2.2 Jelly Bean firmware? To install in official way, either you can go for OTA update as mentioned above or download firmware through the Samsung Kies utility. However, most of us prefer manual way to update official firmware. So, in this article you’ll find step by step manual guide to update the latest Android 4.2.2 XXUBML1 firmware on your Galaxy Express 2 SM-G3815 through Odin.
Important Note:
"The firmware is released only for the Samsung Galaxy Express 2 SM-G3815 model, so don’t try this in any other android device. Check your device model number from Settings-About Phone. Also the tutorial is based on Granddows PC. Follow all the pre-requisites, procedures and steps carefully to avoid breaking your phone".
Android 4.2.2 Jelly Bean G3815XXUBML1 Official Firmware Download List
Samsung rolled out the firmware for the following countries. The firmware which are unbranded or not locked to any carrier, no matter of which country or region, can be flashed on any Galaxy Express 2 SM-G3815 model.
Switzerland: G3815XXUBML1_G3815AUTBML1_AUT.zip
[Firmware for rest of the countries and carrier will be update here when available]
Switzerland: G3815XXUBML1_G3815AUTBML1_AUT.zip
[Firmware for rest of the countries and carrier will be update here when available]
Pre-Requisites:
- Check battery percentage, your device should have at least 60% battery power
- Turn on USB Debugging mode, go to Settings-Developer Options-USB Debugging
- Backup important data and settings to external storage- follow this guide
- Install USB driver for your device on your computer- Download Samsung USB Driver
Points to be noted:
- If you are using any Custom ROM such as- CyanogenMod, Paranoid Android, AOKP, SLIM ROMs etc, then it’ll replaced by this official Stock ROM
- Custom Recovery (CWM or TWRP Recovery) will be replaced by Stock Recovery
- After flashing official firmware, your device will no longer belongs to rooted device. However you can root your device any time after flashing the firmware.
How to Install Android 4.2.2 Jelly Bean Official Firmware on Galaxy Express 2 SM-G3815 through Odin:
- Download Android 4.2.2 XXUBML1 Firmware for Galaxy Express 2 SM-G3815 from the above list
- Download Odin 3.07
- Switch off your phone and boot Galaxy Express 2 SM-G3815 into Download Mode by pressing and holding the Volume Down+Home+Power buttons (long press until the boot screen appear), now press Volume Up key to proceed to Download Mode.
- Extract the downloaded Odin3.07 zip file and run the Odin3 v3.07.exe file as an administrator (Right click on the .exe file and click on Run as administrator)
- Now connect your Galaxy Express 2 SM-G3815 to your computer via USB cable
- In Odin3 screen, you should see a COM Port number like “0:[COM7]” at ID:COM section and “Added!” text at the message box. This means your device has been detected by Odin3.
- Make sure that, only the “Auto Reboot” and “F. Reset Time” options are checked.
- Now, extract the downloaded firmware zip file, you’ll find a firmware file with extension .tar.md5
- In Odin screen, click on PDA button and select the firmware file with .tar.md5 extension (The firmware file look something like: G3815XXDLJ5_G3815ODDDLI7_INU.tar.md5)
- Now, click on the Start button to begin the installation process, wait few moments.
- Once completed, you would see “PASS!” message in ID:COM port having green background
- Your phone should automatically reboot after completion
- You can now disconnect your phone from computer
- Finish
Congrats! you have completed the tutorial to update Android 4.2.2 Jelly Bean official firmware on Galaxy Express 2 SM-G3815. Hope you successfully done the update process. If you followed everything as mentioned in the above tutorial, then your Galaxy Express 2 SM-G3815 should now running on the latest Android 4.2.2 Jelly Bean build version XXUBML1. You can confirm the firmware update details from Settings-About Phone. If you stuck in any point or find any issue with the download link, then feel free to contact with us using the comment form below.
Free Huawei Calculator Vodafone Amoi Zte Free Unlocking Without Box
Free Huawei Calculator & Vodafone & Amoi Zte
Free Unlocking Without Box
Read Codes/Read Phone Lock/Direct Unlock
Read Unlock Codes/Enable USB Modem/Backup Write/Change IMEI Calculator
Supported Models:-
Unlock calculator Huawei,Vodafone,Zte, Amoi free
u120,u120e,u120s,u121,v715,v716,v810,v725,v720,603i,v830
Free Unlocking Without Box
Read Codes/Read Phone Lock/Direct Unlock
Read Unlock Codes/Enable USB Modem/Backup Write/Change IMEI Calculator
Supported Models:-
Unlock calculator Huawei,Vodafone,Zte, Amoi free
u120,u120e,u120s,u121,v715,v716,v810,v725,v720,603i,v830
S920,WP-S1,WP-S2,M-1,F230,F232 MD-2 MOMO,INQDownload
How to Share Content with DLNA Certified Devices on Sony Xperia Z1s
Playing files from DLNA Certified™ devices on your device
When you play files from another DLNA Certified™ device on your device, this other device acts as a server. In other words, it shares content over a network. The server device must have its content sharing function enabled and give access permission to your device. It also must be connected to the same Wi-Fi® network as your device.
To play a shared track on your device
1. Make sure the devices that you want to share files with are connected to the same Wi-Fi® network as your device.
2. From your Home screen, tap , then find and tap WALKMAN.
, then find and tap WALKMAN.
3. Select a device from the list of connected devices.
4. Browse the folders of the connected device and select the track that you want to play. The track starts playing automatically.
To play a shared video on your device
1. Make sure the devices that you want to share files with are connected to the same Wi-Fi® network as your device.
2. From your Home screen, tap , then find and tap Movies.
, then find and tap Movies.
3. Select a device from the list of connected devices.
4. Browse the folders of the connected device and select the video that you want to play.
To view a shared photo on your device
1. Make sure the devices that you want to share files with are connected to the same Wi-Fi® network as your device.
2. From your Home screen, tap .
.
3. Find and tap Album > My albums. All your available online albums and connected devices are displayed.
4. Select a device from the list of connected devices.
5. Browse the folders of the connected device and select a photo to view it.
Preparing to play content from your device on DLNA Certified™ devices
You must set up file sharing on your device first before you can view or play media files from other DLNA Certified devices. Your device works as a media server when it makes content available to client devices. When you set up file sharing on your device, you must also give access permission to client devices. After you do so, such devices appear as registered devices. Devices that are waiting for access permission are listed as pending devices.
To stop sharing files with other DLNA Certified™ devices
1. From your Home screen, tap .
.
2. Find and tap Settings > Xperia™ Connectivity > Media server settings.
To set access permissions for a pending device
1. From your Home screen, tap .
.
2. Find and tap Settings > Xperia™ Connectivity > Media server settings.
3. Select a device from the Pending devices list.
4. Select an access permission level.
To change the name of a registered device
1. From your Home screen, tap .
2. Find and tap Settings > Xperia™ Connectivity > Media server settings.
3. Select a device from the Registered devices list, then select Change name.
4. Enter a new name for the device.
To change the access level of a registered device
1. From your Home screen, tap .
.
2. Find and tap Settings > Xperia™ Connectivity > Media server settings.
3. Select a device from the Registered devices list.
4. Tap Change access level and select an option.
To get help about sharing content with other DLNA Certified™ devices
1. From your Home screen, tap .
.
2. Find and tap Settings > Xperia™ Connectivity > Media server settings.
3. Tap Question mark icon.
Read More..
When you play files from another DLNA Certified™ device on your device, this other device acts as a server. In other words, it shares content over a network. The server device must have its content sharing function enabled and give access permission to your device. It also must be connected to the same Wi-Fi® network as your device.
To play a shared track on your device
1. Make sure the devices that you want to share files with are connected to the same Wi-Fi® network as your device.
2. From your Home screen, tap
3. Select a device from the list of connected devices.
4. Browse the folders of the connected device and select the track that you want to play. The track starts playing automatically.
To play a shared video on your device
1. Make sure the devices that you want to share files with are connected to the same Wi-Fi® network as your device.
2. From your Home screen, tap
3. Select a device from the list of connected devices.
4. Browse the folders of the connected device and select the video that you want to play.
To view a shared photo on your device
1. Make sure the devices that you want to share files with are connected to the same Wi-Fi® network as your device.
2. From your Home screen, tap
3. Find and tap Album > My albums. All your available online albums and connected devices are displayed.
4. Select a device from the list of connected devices.
5. Browse the folders of the connected device and select a photo to view it.
Preparing to play content from your device on DLNA Certified™ devices
You must set up file sharing on your device first before you can view or play media files from other DLNA Certified devices. Your device works as a media server when it makes content available to client devices. When you set up file sharing on your device, you must also give access permission to client devices. After you do so, such devices appear as registered devices. Devices that are waiting for access permission are listed as pending devices.
To stop sharing files with other DLNA Certified™ devices
1. From your Home screen, tap
2. Find and tap Settings > Xperia™ Connectivity > Media server settings.
To set access permissions for a pending device
1. From your Home screen, tap
2. Find and tap Settings > Xperia™ Connectivity > Media server settings.
3. Select a device from the Pending devices list.
4. Select an access permission level.
To change the name of a registered device
1. From your Home screen, tap .
2. Find and tap Settings > Xperia™ Connectivity > Media server settings.
3. Select a device from the Registered devices list, then select Change name.
4. Enter a new name for the device.
To change the access level of a registered device
1. From your Home screen, tap
2. Find and tap Settings > Xperia™ Connectivity > Media server settings.
3. Select a device from the Registered devices list.
4. Tap Change access level and select an option.
To get help about sharing content with other DLNA Certified™ devices
1. From your Home screen, tap
2. Find and tap Settings > Xperia™ Connectivity > Media server settings.
3. Tap Question mark icon.
Thursday, August 28, 2014
How to Update Galaxy Note 2 N7100 with Android 4 3 XXUEMKA JB Official Firmware
Samsung recently released the Android 4.3 Jelly Bean update the firmware build number N7100XXUEMKA to get the international version of the Galaxy Note 2 (GT-N7100). The new firmware is now officially available as an Over-The-Air (OTA) and via the Samsung Kies update.
 detailed firmware
detailed firmware
PDA: N7100XXUEMKA
CSC: N7100OJVEMK3
MODEM: N7100XXUEMJ9
Version: Android 4.3
Build date: November 21, 2013
Region:
Android 4.3 Jelly Bean update brings a number of new features and improvements over previous firmware, a kind of faster performance, compatibility Galaxy Gear, a new Multi-Window version of Note 3, Group Play, Easy Mode, the new camera modes and firmware, improved interface , Knox functionality, and much more.
Samsung Galaxy Note 2 N7100 users who missed the OTA update notification or can not access the update over Samsung Kies, can follow the step-by-step guide to manually install the update below:
Pre-requisites
1. Install USB Drivers for Samsung Galaxy Note 2 on the computer.
2. Enable USB Debugging Mode on the phone by navigating to Settings >> Developer Options.
3. Make a backup of all your important data before following the guide.
4. The Galaxy Note 2 should be factory unlocked and not locked to any particular carrier.
5. Ensure the battery of the phone is charged more than 80 percent.
6. The Android 4.3 XXUEMKA Jelly Bean firmware is compatible only with the Samsung Galaxy Note 2 with model number GT-N7100. Applying this to any incorrect variant might brick the device. Verify the model number of the Galaxy Note 2 by navigating to Settings >> About Phone.
Files Required
Steps to Update Galaxy Note 2 N7100 with Android 4.3 XXUEMKA Jelly Bean Firmware
Step 1: Extract Firmware zip file using winrar/7zip/winzip or any other extracting tool, you will get a .tar.md5 file and some other files (optional).
Step 2: Extract Odin zip file and you will get Odin3 v3.07.exe along with few other files.
Step 3: Switch off the Galaxy Note 2.
Step 4: Boot the device into Download Mode by pressing and holding Volume Down andPower buttons together until a construction Android robot icon with a warning triangle appears on screen. Now press the Volume Up button to enter Download Mode.
Step 5: Run Odin on the computer as an Administrator.
Step 6: Connect the Galaxy Note 2 to the computer using USB cable while it is in the Download Mode. Wait until Odin detects the device. When the device is connected successfully, the ID: COM box will turn to light blue with the COM port number. Additionally, the successful connected will be indicated by a message saying Added.
Note: If the Added message does not appear, then try re-install USB drivers or changing the port on the computer.
Step 7: Select the following files in Odin from extracted N7100XXUEMKA firmware folder:
Step 8: In Odin, enable Auto Reboot and F. Reset Time checkboxes. Also, ensure the Re-Partition checkbox is chosen only if a .pit file was chosen in the previous step.
Step 9: Verify everything suggested in Step 7 and Step 8 is done correctly. Then hit the Startbutton to begin the installation process.
Step 10: Once the installation process is completed, your phone will restart and soon you will see a PASS message with green background in the left-most box at the very top of the Odin. You can now unplug the USB cable to disconnect it from the computer.
Samsung Galaxy Note 2 N7100 should be now updated with official Android 4.3 XXUEMKA Jelly Bean. Head over to Settings >> About Phone to verify the software version running on the device.
Note: If Galaxy Note 2 N7100 stuck at booting animation after Step 10 then go to recovery mode (press and hold the Volume Up and Power buttons together) and perform Wipe data/Factory Reset and Wipe Cache Partition task before selecting reboot system now function. In recovery mode use Volume keys to navigate between options and Power key to select the option. Please note, performing wiping task will erase your device internal memory data and not external SD card data.
Read More..

PDA: N7100XXUEMKA
CSC: N7100OJVEMK3
MODEM: N7100XXUEMJ9
Version: Android 4.3
Build date: November 21, 2013
Region:
- South Africa
- Morocco
- Afghanistan
- United Arab Emirates
- Saudi Arabia
- Nigeria
- Egypt
- Kenya
- Iraq
- Tunisia
- Libya
- Pakistan
Android 4.3 Jelly Bean update brings a number of new features and improvements over previous firmware, a kind of faster performance, compatibility Galaxy Gear, a new Multi-Window version of Note 3, Group Play, Easy Mode, the new camera modes and firmware, improved interface , Knox functionality, and much more.
Samsung Galaxy Note 2 N7100 users who missed the OTA update notification or can not access the update over Samsung Kies, can follow the step-by-step guide to manually install the update below:
Pre-requisites
1. Install USB Drivers for Samsung Galaxy Note 2 on the computer.
2. Enable USB Debugging Mode on the phone by navigating to Settings >> Developer Options.
3. Make a backup of all your important data before following the guide.
4. The Galaxy Note 2 should be factory unlocked and not locked to any particular carrier.
5. Ensure the battery of the phone is charged more than 80 percent.
6. The Android 4.3 XXUEMKA Jelly Bean firmware is compatible only with the Samsung Galaxy Note 2 with model number GT-N7100. Applying this to any incorrect variant might brick the device. Verify the model number of the Galaxy Note 2 by navigating to Settings >> About Phone.
Files Required
- Android 4.3 XXUEMKA Jelly Bean Firmware (Mirror Link) for Galaxy Note 2 N7100
- Odin 3.07
Steps to Update Galaxy Note 2 N7100 with Android 4.3 XXUEMKA Jelly Bean Firmware
Step 1: Extract Firmware zip file using winrar/7zip/winzip or any other extracting tool, you will get a .tar.md5 file and some other files (optional).
Step 2: Extract Odin zip file and you will get Odin3 v3.07.exe along with few other files.
Step 3: Switch off the Galaxy Note 2.
Step 4: Boot the device into Download Mode by pressing and holding Volume Down andPower buttons together until a construction Android robot icon with a warning triangle appears on screen. Now press the Volume Up button to enter Download Mode.
Step 5: Run Odin on the computer as an Administrator.
Step 6: Connect the Galaxy Note 2 to the computer using USB cable while it is in the Download Mode. Wait until Odin detects the device. When the device is connected successfully, the ID: COM box will turn to light blue with the COM port number. Additionally, the successful connected will be indicated by a message saying Added.
Note: If the Added message does not appear, then try re-install USB drivers or changing the port on the computer.
Step 7: Select the following files in Odin from extracted N7100XXUEMKA firmware folder:
- Click the PDA button and select the .tar.md5 file.
- Click the Phone button and select file with MODEM in its name. Ignore if there is no such file.
- Click the CSC button and select file with CSC in its name. Ignore if there is no such file.
- Click the PIT button and select the .pit file. Ignore if there is no such file.
Step 8: In Odin, enable Auto Reboot and F. Reset Time checkboxes. Also, ensure the Re-Partition checkbox is chosen only if a .pit file was chosen in the previous step.
Step 9: Verify everything suggested in Step 7 and Step 8 is done correctly. Then hit the Startbutton to begin the installation process.
Step 10: Once the installation process is completed, your phone will restart and soon you will see a PASS message with green background in the left-most box at the very top of the Odin. You can now unplug the USB cable to disconnect it from the computer.
Samsung Galaxy Note 2 N7100 should be now updated with official Android 4.3 XXUEMKA Jelly Bean. Head over to Settings >> About Phone to verify the software version running on the device.
Note: If Galaxy Note 2 N7100 stuck at booting animation after Step 10 then go to recovery mode (press and hold the Volume Up and Power buttons together) and perform Wipe data/Factory Reset and Wipe Cache Partition task before selecting reboot system now function. In recovery mode use Volume keys to navigate between options and Power key to select the option. Please note, performing wiping task will erase your device internal memory data and not external SD card data.
Miracle Eagle Eye Update Version1 68 Update Release DOWNLOAD
Miracle Eagle-Eye
Ver : 1.68
[17-Dec-13]
Whats New
![Miracle]()
Note:- Please if You Like Our Update Just Press Thanks Button Dont Write Any Thing Thanks / Good Update.
Best Regard
>>>Here Download Link<<<
Read More..
Ver : 1.68
[17-Dec-13]
Whats New
v1.68 1.MTK Modify some bugs for Android reading. 2.SPD add Support for Android flash
Note:- Please if You Like Our Update Just Press Thanks Button Dont Write Any Thing Thanks / Good Update.
Best Regard
>>>Here Download Link<<<
N8 Lights Not Working how to fix problem

your phone's Led Lights are not working properly check the solution in
the diagram below.
I have marked Nokia N8 Led Driver in this diagram repair or better yet
replace it with a new one in case of Led problems. If you you need
help with dissembling your phone read this article Nokia N8 How To
Dissemble Guide with Diagrams.
Please Note that we will edit these solutions or add new ones if found
in this page at any time in the future. So feel free to come back any
time on this page to stay up to date.
If you have further Questions please don't hesitate to leave a comment.
Note: Every repairing solution posted here is tested by at least one
member of our team. Use the information available here at Your Own
Risk. We are not responsible if any harm comes to your device during
the repairing process.
Wednesday, August 27, 2014
Samsung Galaxy Note 8 0 i467 Factory data reset
Hard reset via Settings menu
- select Apps from home screen or press Menu Key
- select Settings
- select Backup & reset
- select Factory data reset
- select Reset device
- select Delete all
To avoid permanent damage to your device, do not restart your device while a reset procedure is underway.
Warning! All data will be erased from device memory, including system and application data, settings and downloaded applications. Back up your important data. The device will restore to factory settings.
Hard reset via external hardware keys by entering android system recovery
- Turn off the device
- Press dan hold Volume Up button and Power Button simultaneously till the screen turns up and Samsung logo blinks for two times.
- Then release the power key but keep the Volume Up key pressed till you see Android system recovery screen.
- select wipe data / factory reset using Volume Down key to highlight.
- Press home key.
- select reboot system now
- Press home key.
Only do this if you can not do it via Setting menu.
Performing Soft Reset
If your phone or tab hangs or does not responding, try to Press and hold power key about 10 seconds. It will rebooting automatically. Or try to remove and re insert the battery and SIM Card ( If available ).
How to share your Nandroid Backup and Modem
ALL ABOUT ANDROID-SERIES
Samsung Galaxy S3 - GT-I9300Part 3 -
How to share your Nandroid Backup and Modem
Requirement:
- CWM Recovery
- 7zip, Winrar or any file compressing tool
- ADB setup in your PC
Once you have applied the OTA and done a factory reset, Follow the process given below:-
If your have ClockworkMod Touch Recovery 6.0.1.2 (Believe me it is easier and better in Touch recovery - Get it from here) follow these:-
- In CWM Recovery
- Reboot into Recovery => Hold Volume Up + Home + Power buttons together for about 5-7 seconds, release the buttons when you see the recovery menu
- Choose -> Backup and Restore
- Chooose -> Choose Backup Format (Optional)
- Change Backup format to tar (Optional)
- Choose -> Create image.zip
- This will create an image.zip and an image folder in your Internal Sdcard inside the clockworkmod>backup folder
- Copy the image.zip file to your PC, rename it to the software version you are sharing for e.g. GT-I9300-XXXXXXXX. Important do not put spaces in the name.
- Upload this zip to whichever Filehosting site you want to share with.
*this image.zip can be flashed in CWM directly without having the need to extract the files inside*
If you have ClockworkMod Recovery 5.5 (Get it from here) Follow these:-
- In CWM Recovery
- Reboot into Recovery => Hold Volume Up + Home + Power buttons together for about 5-7 seconds, release the buttons when you see the recovery menu
- Choose -> Backup and Restore
- Choose -> Backup (either Internal or External SDcard by default it will backup to ExtSDcar)
- Your Backup will now be there inside the clockworkmod>backup folder, Copy this folder to your PC
- Zip the Folder and give it a name for e.g. GT-I9300-XXXXXX (Dont use spaces)
- Now you can upload this zip to any filehosting service of your choice
I hope after reading this guide you will be able to share your backup effortlessly with any one.How to extract the modem:-
For extracting the modem you need to be rooted (If you are not or want to know how go here)
Using ADB (Go here if you want to know how to set up ADB)
- Connect your phone to you PC (Please ensure that ADB debugging option is checked in Developer Options)
- Type
Code:adb devicesYou will get something like this:Code:List of devices attached
XXXXXXXXXXXXXX deviceIt shows your device is connected via ADB- Type
Code:adb shellYou will get a output like this:Code:C:adb>adb shell
shell@android:/ $- Type
Code:suYou will get:Code:su
shell@android:/ #(Those who are using Terminal Emulator can start from this step)- Type
Code:dd if=/dev/block/mmcblk0p7 of=/sdcard/modem.bin bs=4096You will getCode:shell@android:/ # dd if=/dev/block/mmcblk0p7 of=/sdcard/modem.bin bs=4096
dd if=/dev/block/mmcblk0p7 of=/sdcard/modem.bin bs=4096
8192+0 records in
8192+0 records out
33554432 bytes transferred in 2.892 secs (11602500 bytes/sec)
shell@android:/ #- Your modem.bin file is copied to the root of your sdcard, copy it to your PC and upload it to the file hosting site of your choice
Enjoy the Android Goodness !!
Nokia 5630 Xpressmusic Insert SIM Card Problem Solution
Nokia 5630 SIM Card Not Detected Problem Solution
Easy Ways to Update Galaxy Grand Duos I9082 with Android 4 2 2 Jelly Bean Official Firmware XXUBMGA
Samsung has just released a new software update for the Galaxy Grand Duos (GT-I9082). This latest update is based on Android 4.2.2 Jelly Bean and is currently available in various Southeast Asian countries as Over-The-Air (OTA) update via Samsung Kies as well.
detailed firmware
PDA: I9082XXUBMK7
CSC: I9082OLBBMK1
MODEM: I9082DXUBMI1
Version: Android 4.2.2
Build date: November 26, 2013
Regions: Indonesia, Malaysia, Philippines, Singapore, Vietnam, Thailand
Grand Duos Samsung Galaxy I9082 users who missed the OTA update notification or can not access the update over Samsung Kies, can follow the step-by-step guide to install the update manually.
1. Install USB Drivers for Samsung Galaxy Grand Duos on the computer.
2. Enable USB Debugging Mode on the phone by navigating to Settings >> Developer Options.
3. Make a backup of all your important data before following the guide.
4. The Galaxy Grand Duos should be factory unlocked and not locked to any particular carrier.
5. Ensure the battery of the phone is charged more than 80 percent.
6. The Android 4.2.2 XXUBMK7 Jelly Bean firmware is compatible only with the Samsung Galaxy Grand Duos (GT-I9082). Applying this to any incorrect variant might brick the device. Verify the model number of the Galaxy Grand Duos by navigating to Settings >> About Phone.
1. Android 4.2.2 XXUBMK7 Jelly Bean Firmware (Mirror Link 1, Link 2) for Galaxy Grand Duos I9082
2. Odin 3.07
Steps to Update Galaxy Grand Duos I9082 with Android 4.2.2 XXUBMK7 Jelly Bean Firmware
Step 1: Extract Firmware zip file using winrar/7zip/winzip or any other extracting tool, you will get a .tar.md5 file and some other files.
Step 2: Extract Odin zip file and you will get Odin3 v3.07.exe along with few other files.
Step 3: Switch off the Galaxy Grand Duos.
Step 4: Boot the device into Download Mode by pressing and holding Volume Down, Homeand Power buttons together until a construction Android robot icon with a warning triangle appears on screen. Now press the Volume Up button to enter Download Mode.
Step 5: Run Odin on the computer as an Administrator.
Step 6: Connect the Galaxy Grand Duos to the computer using USB cable while it is in the Download Mode. Wait until Odin detects the device. When the device is connected successfully, the ID: COM box will turn to light blue with the COM port number. Additionally, the successful connected will be indicated by a message saying Added.
Note: If the Added message does not appear, then try re-install USB drivers or changing the port on the computer.
Step 7: Select the following files in Odin from extracted I9082XXUBMK7 firmware folder:
- Click the PDA button and select the .tar.md5 file.
- Click the Phone button and select file with MODEM in its name. Ignore if there is no such file.
- Click the CSC button and select file with CSC in its name. Ignore if there is no such file.
- Click the PIT button and select the .pit file. Ignore if there is no such file.
Step 9: Verify everything suggested in Step 7 and Step 8 is done correctly. Then hit the Startbutton to begin the installation process.
Step 10: Once the installation process is completed, your phone will restart and soon you will see a PASS message with green background in the left-most box at the very top of the Odin. You can now unplug the USB cable to disconnect your device from the computer.
Samsung Galaxy Grand Duos I9082 should be now updated with official Android 4.2.2 XXUBMK7 Jelly Bean. Head over to Settings >> About Phone to verify the software version running on the device.
Note: If Galaxy Grand Duos I9082 stuck at booting animation after Step 10 then go to recovery mode (press and hold the Volume Up, Home and Power buttons together) and perform Wipe data/Factory Reset and Wipe Cache Partition task before selecting reboot system now function. In recovery mode use Volume keys to navigate between options and Power key to select the option. Please note, performing wiping task will erase your device internal memory data and not external SD card data.
Tuesday, August 26, 2014
NOKIA BB5 pm Checker
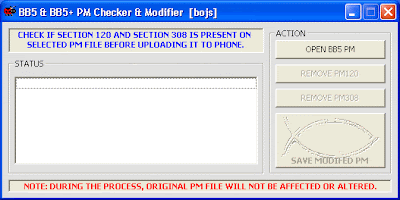
NOKIA BB5 pm Checker Download,
if you check it much give few comments about this so that others can learn form your comments also.
If you have any other Questions please do not hesitate to share with me.
If you have any other Questions please do not hesitate to share with me.
Nokia 2220c Insert sim Solution

if you check it much give few comments about this so that others can learn form your comments also.
If you have any other Questions please do not hesitate to share with me.
How To Install XXUBML4 Android 4 2 2 JB Firmware on Galaxy S4 mini I9195 Guide
Samsung rolled out XXUBML4 Android 4.2.2 Jelly Bean official firmware update for Galaxy S4 mini GT-I9195. The firmware update rolled out in various countries including Germany; and can also be downloaded for a manual update. You can also update your device to this firmware through KIES or via OTA update. Since the smartphone comes with Android 4.2.2 Jelly Bean out of the box, this new firmware update only brings bug fixes and performance tweaks. Continue reading this guide to learn how to get official stock I9195XXUBML4 Android 4.2.2 Jelly Bean firmware running on Galaxy S4 mini GT-I9195.
Warning: This tutorial is only for Galaxy S4 mini GT-I9195. Don’t try this guide on any other Android device. Also, we are not responsible for any damage caused due to the instruction given in this page. Try this at your own risk. However, it is very unlikely that your device will be damaged if you follow all the instructions as it is which are mentioned in procedure.
Pre Requisites:
Though official firmware restore all existing data but we recommend to back up your data first before proceeding to avoid any uncomfortable situation such as bootloop fix.
1. Backup your device data. You can follow our ultimate backup guide.
2. Make sure your device have at least 60% battery power. You can install an app like Battery Notifier BT Free on your Android device to check it easily.
3. You already have USB Driver Installed for Galaxy S4 mini GT-I9195 in your PC. Download USB Drivers
4. Make sure USB Debugging is enabled otherwise you won’t able to transfer file between PC and Galaxy S4 mini GT-I9195. Guide
How To Update Galaxy S4 mini GT-I9195 via OTA
- First of all make sure you have stable internet connection (Wi-Fi or data network) on your device.
- Now, go to Android app drawer and then select Settings.
- Then locate About Device and tap on it.
- Next select Software update from About device screen.
- Then tap on Update option.
- You should see an update, press OK to download and install. (Remember, download using 3G or network data will incur additional charges to your phone bill!)
- Soon your device will reboot to complete the installation process.
If you see “The latest update have already been installed” massage while checking update then your device yet to receive an OTA update. Check back within few days or jump to next procedure.
How To Update Galaxy S4 mini GT-I9195 via Kies
- Make sure you have stable internet connection on your computer.
- Now download and install Samsung Kies on your computer.
- Turn on your device (if it off) and then connect it to computer with USB cable.
- Run Samsung Kies and wait for it to detect your device.
- You should see a New Firmware Upgrade is available at Samsung Kies home screen.
- Press the Firmware Upgrade button to proceed.
- Follow on screen instruction and soon you will see your device running upgrade and reboot automatically. Once done, you can disconnect your device from computer.
Again! If you see “This is the latest firmware” in Samsung Kies, then your device yet to receive the latest update on Kies. Its good time to go for manual update instruction that located below.
[Note: You can install any firmware listed below despite availability in other countries, except those which comes with carrier name.]
I9195XXUBML4 Android 4.2.2 Jelly Bean Firmware Downloads
Germany: I9195XXUBML4 I9195OXABML4_DBT.zip
Germany (La Fleur): I9195XXUBML4 I9195QBTBML4_DBT.zip
How To Install I9195XXUBML4 Android 4.2.2 Jelly Bean On Galaxy S4 mini GT-I9195 Manually
- Download Odin v3.09.
- Extract Firmware zip file that you downloaded earlier from above link, you will get a .tar.md5 file and some other files (optional).
- Extract Odin zip file and you will get Odin3 v3.09.exe along with few other files.
- Power off your Android device. Wait 5-6 seconds for vibration to confirm complete switch off.
- Now, put the Galaxy S4 mini GT-I9195 in Download Mode by pressing and holding down the Home & Volume Down button together while pressing the Power button. A warning screen will come up; press Volume Up button to enter Download Mode.
- Now run Odin3 v3.09.exe (see Step 3) as an Administrator because Admin privileges is required to complete the process smoothly (only applicable Windows Vista and higher).
- Now connect your device to your PC using USB cable. An “Added!!” massage will appear in Odin’s message box. If you don’t get the same then you should try another USB port (try USB port located in back in your desktop PC). If that too don’t work then you should reinstall the driver. If you successfully see the “Added!!” message in Odin then you are ready to go in next step. You should also see COM port with a number in Yellow if you successfully added your device.
- Click the AP Button, and select that .tar.md5 file that you get in Step 2. If you are using old Odin then add the file to PDA button.
- In Odin window, make sure only Auto Reboot and F. Reset Time checkboxes are selected.
- Double check everything that we mentioned in Step 8 & Step 9 above. Now, once satisfied hit the START button to begin the flashing process.
- Once flashing completed, your Galaxy S4 mini GT-I9195 will restart and soon you will see a PASS message with green background in the left-most box at the very top of the Odin. You can now unplug the USB cable to disconnect your device from computer.
Congrats! You just updated your Galaxy S4 mini GT-I9195 to Android 4.2.2 Jelly Bean firmware. Go to Settings > About device to verify this firmware update.
Fix Boot Loop Issue On Galaxy S4 mini GT-I9195
If Galaxy S4 mini GT-I9195 stuck at booting animation for more than 10 minutes after Step 11 then follow below instructions:
- Go to recovery mode. To do so, press and hold the Volume Up, Home and Power buttons together.
- Now perform Wipe data/Factory Reset and Wipe Cache Partition task before selecting reboot system now function. In recovery mode use Volume keys to navigate between options and Power key to select the option.
Please note, performing wiping task will erase your device internal memory data and not external SD card data.
That’s it! Let us know about your latest Android 4.2.2 Jelly Bean experience.
LG Optimus L5 Dual Tips and Tricks
How to Factory Reset (Hard Reset) LG Optimus L5 Dual
We have our own reasons why we factory reset our device. Maybe we want to delete all the files and restore the device to its original state. It could also be the device may be malfunctioning or so slow and it needs to be reset.
Restoring the default settings or factory reset your LG Optimus L5 Dual will delete all your existing files. It is recommended to backup your important files on your computer before attempting to reset your device.
The steps below are the instructions on how to factory reset your LG Optimus L5 Dual:
Step 1. On your Homescreen, tap on MENU icon.
Step 2. Select Settings, then select Privacy option.
Step 3. Then tap on Factory Data Reset.
Step 4. Read warning carefully before tapping the Reset phone.
Step 5. If you want to proceed in resetting your device, tap on Erase Everything to confirm the Factory Reset.
Now, you just need to wait while your device is resetting. It should reboot itself and you will have a new start on your LG Optimus L5 Dual.
How to Extend Battery Life of LG Optimus L5 Dual
Read More..
We have our own reasons why we factory reset our device. Maybe we want to delete all the files and restore the device to its original state. It could also be the device may be malfunctioning or so slow and it needs to be reset.
Restoring the default settings or factory reset your LG Optimus L5 Dual will delete all your existing files. It is recommended to backup your important files on your computer before attempting to reset your device.
The steps below are the instructions on how to factory reset your LG Optimus L5 Dual:
Step 1. On your Homescreen, tap on MENU icon.
Step 2. Select Settings, then select Privacy option.
Step 3. Then tap on Factory Data Reset.
Step 4. Read warning carefully before tapping the Reset phone.
Step 5. If you want to proceed in resetting your device, tap on Erase Everything to confirm the Factory Reset.
Now, you just need to wait while your device is resetting. It should reboot itself and you will have a new start on your LG Optimus L5 Dual.
If your LG Optimus L5 Dual is unresponsive, then you may need to do the Hard Reset.
- Press and hold the Power button, Volume Down and the Home Key at the same time.
- Hold these buttons until you see the LG logo, then release the Power button.
- Hold the Volume Down and the Home Key until you see the Hard Reset screen.
- Wait for a few minutes while your phone performing the hard reset. It will turn on in a while..
Battery Life depends on how you use your device. For LG Optimus L5 Dual device, if you want to save your battery to last longer hours, you may need to adjust your settings. Follow these suggestions:
• Monitor what uses your phone battery. .
- On your Homescreen, tap on the Application tab > then select Settings > About phone > Battery use.
• Lessen the screen brightness and the screen lock timeout.
• Turn down your device volume with the volume keys.
• Close any apps or features when you are done using it so they will not continuously running in the background.
• Turn off the network connection if you are out of range so that your device will stop searching for a network signal.
• You should use the latest version of the software update. Software updates improves some features and fixes some bugs on the previous software version.
• Turn off the camera flash.
• The camera viewfinder can be a power drain, so after youve finished taking photos.
How to Turn On and Connect to Wi-Fi on LG Optimus L5 Dual
The steps below will let you show how to connect to a wi-fi network whenever youre out of range. However, if you want to connect to a secured network, you may need to obtain the networks password. Heres how to connect to a wi-fi network on LG Optimus L5 Dual.
1. On your Home screen, tap on the Applications tab.
2. Then select Settings.
3. Choose Wireless & Networks, then Wi-Fi settings.
4. Tap Wi-Fi to turn it on and it will begin scanning for available Wi-Fi networks.
5. There should a list of available Wi-Fi networks will be displayed. If it is secured, then it has a locked icon.
6. Touch on the network to you want to connect.
7. If the network is not secured, then confirm by tapping Connect.
8. If the network is secured, then enter the password then tap Connect.
The status bar displays icons that indicate Wi-Fi status.
How to Uninstall Apps on LG Optimus L5 Dual
There will come a time that you no longer want to play the app that you have downloaded and want to remove it from your phone (LG Optimus L5 Dual). If this time will come, you just need to uninstall or disable the app so it will be removed on your phone.
• Monitor what uses your phone battery. .
- On your Homescreen, tap on the Application tab > then select Settings > About phone > Battery use.
• Lessen the screen brightness and the screen lock timeout.
• Turn down your device volume with the volume keys.
• Close any apps or features when you are done using it so they will not continuously running in the background.
• Turn off the network connection if you are out of range so that your device will stop searching for a network signal.
• You should use the latest version of the software update. Software updates improves some features and fixes some bugs on the previous software version.
• Turn off the camera flash.
• The camera viewfinder can be a power drain, so after youve finished taking photos.
The steps below will let you show how to connect to a wi-fi network whenever youre out of range. However, if you want to connect to a secured network, you may need to obtain the networks password. Heres how to connect to a wi-fi network on LG Optimus L5 Dual.
1. On your Home screen, tap on the Applications tab.
2. Then select Settings.
3. Choose Wireless & Networks, then Wi-Fi settings.
4. Tap Wi-Fi to turn it on and it will begin scanning for available Wi-Fi networks.
5. There should a list of available Wi-Fi networks will be displayed. If it is secured, then it has a locked icon.
6. Touch on the network to you want to connect.
7. If the network is not secured, then confirm by tapping Connect.
8. If the network is secured, then enter the password then tap Connect.
The status bar displays icons that indicate Wi-Fi status.
How to Uninstall Apps on LG Optimus L5 Dual
There will come a time that you no longer want to play the app that you have downloaded and want to remove it from your phone (LG Optimus L5 Dual). If this time will come, you just need to uninstall or disable the app so it will be removed on your phone.
Uninstalling apps is also necessary if you have less than 10% of space available on your memory, since your phone cannot receive new messages.
Follow these steps on how to uninstall your apps.
Follow these steps on how to uninstall your apps.
- Tap on
 .
. - Select Apps tab, then Settings.
- Then choose Apps from the DEVICE category.
- Once all applications appear, scroll to and select the application you want to uninstall.
- Tap Uninstall.
How to Make Your LG Optimus L5 Dual a Wi-Fi Hotspot
Ever imagine how you can make your own LG Optimus L5 Dual a WiFi hotspot? Well, sure you can. This feature allows for your other devices to pick up your mobile hotspot settings on your LG Optimus L5 Dual. This is more preferable when you’re in public trying to locate a WiFi connection. I was not able to research about how many devices can connect, but usually it is 6-8 devices. Check out these steps for easy, convenient and a money-saver internet experience.
1. In the Application list, select Settings.
When your phone is sharing its data connection, an icon appears in the status bar and as an ongoing notification in the notifications drawer.
1. In the Application list, select Settings.
2. Then tap on More.
3. From the Wireless & Networks tab, tap Portable Wi-Fi hotspot.
4. Tap on Portable Wi-Fi hotspot.
3. From the Wireless & Networks tab, tap Portable Wi-Fi hotspot.
4. Tap on Portable Wi-Fi hotspot.
5. Then turn on the Portable Wi-Fi hotspot.
You can also choose the options that you want to adjust. After turning on and choosing your options, on another device, locate your device’s name and connect to your mobile network.
You can also choose the options that you want to adjust. After turning on and choosing your options, on another device, locate your device’s name and connect to your mobile network.
When your phone is sharing its data connection, an icon appears in the status bar and as an ongoing notification in the notifications drawer.
zZ Team Release Huawei Advanced Tool 2 7 0 6 Free Download
zZ-Team Release Huawei Advanced Tool 2.7.0.6! ****ANOTHER DIMENSION****

Previously, all Huawei Unlocked Phones Around the World that Support LTE Networks were unable to get and catch LTE 4G properly, Until Now Unlocked Huawei LTE Phones were only capable to load 3G GSM
But Today and Now on, With this update, Our exclusive and Unique Unlock Solution for LTE MSM8930, LTE MSM8960 Phones is Capable to Unlock completely your phone, and put it ready to work with conventional SIMCARD 3G Network and with the Newest 4G LTE.
So, Our customers, with phones unlocked by zZKey can enjoy and Unleash the Power of the Faster 4G LTE Network.
When others Stay studing our Lesson on the corner yet, We are Releasing a solution 5 year above the Competition.
JUST ANOTHER DIMESION, TOTALLY FREE and SAFE. ONLY POSSIBLE WITH ZZKEY HUAWEI ADVANCED TOOL.
Whats New:
-------------- Huawei Ascend G526 (Direct unlock now including LTE NETWORK UNLOCK) Worlds First Huawei Ascend G527-U081 (Direct unlock now including LTE NETWORK UNLOCK) Worlds First Huawei Ascend G740-L00 (Orange Yumo) (Direct unlock now including LTE NETWORK UNLOCK) World First Huawei Ascend Y301-A2 - Vitria (Direct unlock now including LTE NETWORK UNLOCK) Worlds First
Huawei Advanced Tool, Module Features Brand: Huawei
Direct Unlock... Supported!
IMEI Repair!! Supported!
Direct Flashing ... Supported!
Relock operation... Supported!
Repair Simlock... Supported!
Read Bootloder Code...Supported!
Direct LTE Unlock... Supported!
Old and New Qualcomm... Supported!
Android New Security... Supported!
MTK... Supported!
Modem... Supported!
zZ Huawei Advanced Tool v2.7.0.6 Download Here

Previously, all Huawei Unlocked Phones Around the World that Support LTE Networks were unable to get and catch LTE 4G properly, Until Now Unlocked Huawei LTE Phones were only capable to load 3G GSM
But Today and Now on, With this update, Our exclusive and Unique Unlock Solution for LTE MSM8930, LTE MSM8960 Phones is Capable to Unlock completely your phone, and put it ready to work with conventional SIMCARD 3G Network and with the Newest 4G LTE.
So, Our customers, with phones unlocked by zZKey can enjoy and Unleash the Power of the Faster 4G LTE Network.
When others Stay studing our Lesson on the corner yet, We are Releasing a solution 5 year above the Competition.
JUST ANOTHER DIMESION, TOTALLY FREE and SAFE. ONLY POSSIBLE WITH ZZKEY HUAWEI ADVANCED TOOL.
Whats New:
-------------- Huawei Ascend G526 (Direct unlock now including LTE NETWORK UNLOCK) Worlds First Huawei Ascend G527-U081 (Direct unlock now including LTE NETWORK UNLOCK) Worlds First Huawei Ascend G740-L00 (Orange Yumo) (Direct unlock now including LTE NETWORK UNLOCK) World First Huawei Ascend Y301-A2 - Vitria (Direct unlock now including LTE NETWORK UNLOCK) Worlds First
Huawei Advanced Tool, Module Features Brand: Huawei
Direct Unlock... Supported!
IMEI Repair!! Supported!
Direct Flashing ... Supported!
Relock operation... Supported!
Repair Simlock... Supported!
Read Bootloder Code...Supported!
Direct LTE Unlock... Supported!
Old and New Qualcomm... Supported!
Android New Security... Supported!
MTK... Supported!
Modem... Supported!
zZ Huawei Advanced Tool v2.7.0.6 Download Here
Monday, August 25, 2014
Walton C2 No Sim Card Problem fix problem
Walton C2 Sim Ways Line Jumper How to Fix problem 100% Tested,Walton C2 Insert Sim Card Problem How to Fix problem ,Walton C2 Sim Ways Damage How to Fix problem,Walton C2 Sim Ways Line Broken How to Fix problem,Walton C2 Sim Ways Line Missing Jumper How to Fix problem 100% Tested .
![Walton]()
Subscribe to:
Posts (Atom)